Firmware Updates
General information
- Firmware updates MUST be done on a Windows or Linux PC - NOT Apple devices.
- Updating an incorrect firmware image to a device risks damaging the device. Please follow instructions carefully as no warranty can be provided for failed firmware updates.
- Updates to version 2.2 (published April 2022) or higher MUST NEVER be downgraded to version 2.1 (build 519) or earlier.
- Attempts to downgrade devices WILL BRICK THE DEVICE; these will need to be returned for service, and incur charges to recover.
Firmware update process
- Download and unzip firmware using the links at the bottom of this document. Be sure to match the firmware image with the device type being updated.
- Remove the water-proof plug from the bottom of the device and plug a micro-USB cable into the Micro-USB socket. For TideBot users, remove the bottom lid of the pod for access to the USB port.
- Plug the other end of the USB cable into a Microsoft Windows (not Apple Mac or Linux). Observe the device power light come on.
- Within two seconds, give the power button a short press. All lights start flashing and the device will mount as a USB removable drive as follows:
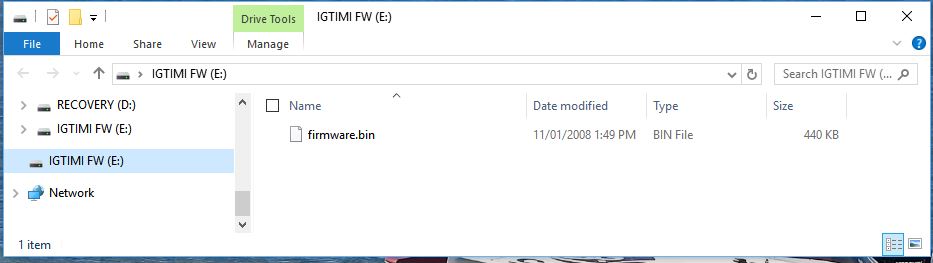
- In the mounted drive, delete the file called firmware.bin.
- Drag and drop, or copy and paste, the new firmware image onto the removable drive. The firmware image is the file ending with the extension ".bin" previously extracted from the firmware zip file.
- Wait for the file copy to finish, and then unplug the USB cable. Observe the device starting up for a few seconds before it turns off.
You're DONE - the new firmware has now been installed! Now proceed to update the configuration.
Configuration update process
Always reformat the micro-SD card, then re-load the config.ini file and _assets folder after updating firmware. Failure to do this may result in the device not functioning correctly. You can learn more about configuration files here.
- Plug the device into USB again, this time do not press the power button and wait for the embedded micro-SD card to mount.
- Optionally, save any logs, or existing config.ini file to your computer for safekeeping.
- Format the micro-SD card as FAT32. On windows, right-click then select Format...
- Copy the _assets folder to the mounted drive from the previously extracted firmware zip file.
- Copy the config.ini file to the mounted drive from the previously extracted firmware zip file. If multiple config files are available, please copy the config that best matches your hardware specification, and rename the file on the micro-SD card as config.ini.
Firmware recovery procedure
Should a firmware update fail for any reason, then YachtBot will lock on with the power light illuminated and be unresponsive to button presses. A new firmware image can be loaded using the following procedure.
- Gently press and hold the reset button (small white pin-hole next to the power socket)
- While the reset button is pressed, plug in the USB cable from your computer
- Immediately release the reset button and then press the power button once.
- Proceed to step 5. of the "Firmware update process"
The latest firmware
To receive the latest firmware update, please sign our updated Terms of Use here. You will receive an email with links to the latest firmware download.
- YachtBot (Version 2.2.540 - 02 August 2024)
- WindBot (Version 2.2.540 - 02 August 2024)
- TideBot (Build 511)
Changelog
For information about what has changed in this release, please refer to the Changelog.txt file attached below.